2-Faktor Authentifizierung¶
Zwei-Faktor Authentifizierung (2FA) kann eine zusätzliche Sicherheitsebene für dein Konto schaffen, für den Fall, dass sich jemand Zugang zu deinem Passwort verschafft. Wenn sie aktiviert ist, brauchst du zusätzlich zu deinem Passwort einen zufällig generierten Verifizierungscode, um dich einzuloggen:
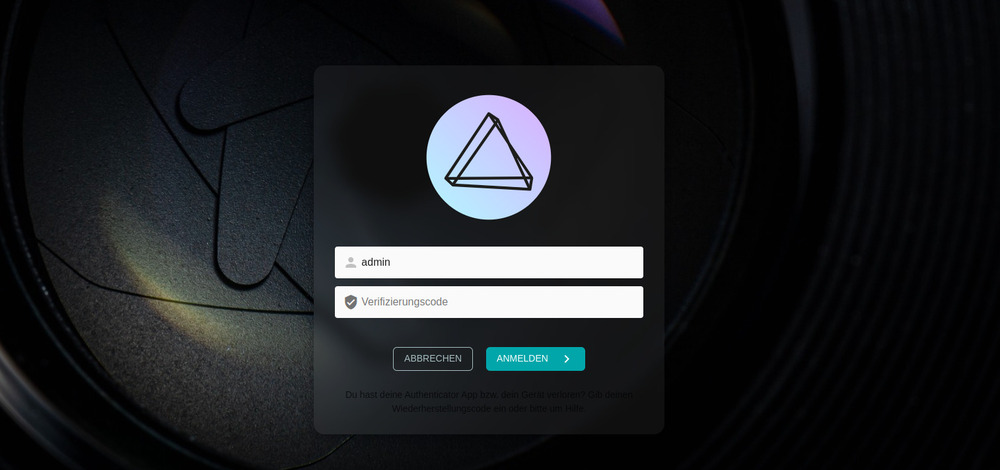
Authentifizierungs-Apps¶
Um 2FA für dein Konto zu aktivieren, brauchst du eine kompatible Authentifizierungs-App oder Gerät, zum Beispiel:
Am besten installierst du die Authentifizierungs-App auf deinem Handy, so kannst du 2FA ganz einfach einrichten, indem du den angezeigten QR-Code mit deiner Kamera scannst.
Hardware Geräte
Es gibt zwar auch spezielle Hardware-Geräte als Alternative zu Authentifizierungs-Apps, aber diese sind weniger verbreitet und wir können keine Empfehlungen dazu geben.
Einrichtung¶
Schritt 1: Verifizierungscode¶
Du kannst 2FA für dein Konto aktivieren, indem du zu Einstellungen > Konto navigierst und dann auf die Schaltfläche 2-Faktor Authentifizierung klickst, um den Einrichtungsdialog zu öffnen:
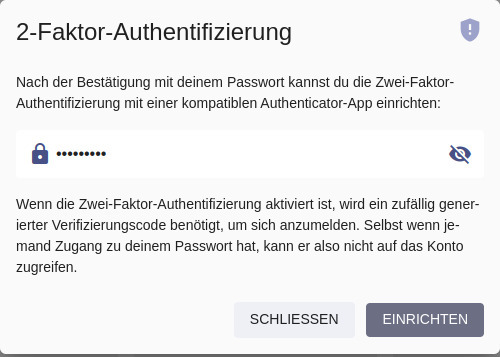
Scanne auf der folgenden Seite den angezeigten QR-Code mit deiner Authentifizierungs-App (oder verwende den angezeigten Einrichtungsschlüssel, wenn du eine App oder ein Gerät ohne Kamera verwendest) und gib dann den generierten Verifizierungscode ein, um fortzufahren.
Schritt 2: Wiederherstellungscode¶
Im letzten Schritt vor der Aktivierung von 2FA wird dir ein Wiederherstellungscode angezeigt, den du verwenden kannst, um auf dein Konto zuzugreifen, wenn du mit deiner App oder deinem Gerät keinen gültigen Verifizierungscode erzeugen kannst:
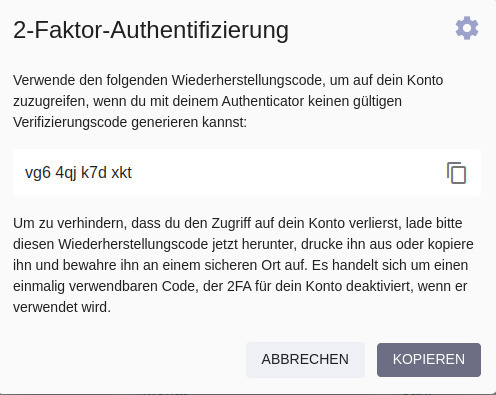
Um zu verhindern, dass du aus deinem Konto ausgesperrt wirst, lade bitte diesen Wiederherstellungscode herunter, drucke ihn aus oder kopiere ihn und bewahre ihn an einem sicheren Ort auf. Es handelt sich um einen einmalig verwendbaren Code, der 2FA für dein Konto deaktivieren wird, wenn du ihn verwendest.
Schritt 3: App Passwörter¶
Wenn 2FA für dein Konto aktiviert ist, können andere Apps und Dienste dein Passwort nicht mehr verwenden, da sie keinen Zugriff auf die Verifizierungscodes haben.
Du kannst daher app-spezifische Passwörter für sie erstellen, indem du zu Einstellungen > Konto navigierst und dann auf die Schaltfläche Apps und Geräte klickst. Wir empfehlen, app-spezifische Passwörter auch dann zu verwenden, wenn 2FA für dein Konto nicht aktiviert ist.
Beispiel für die Erstellung eines App-Passworts, das du mit WebDAV-kompatiblen Dateisynchronisierungs-Apps wie PhotoSync verwenden kannst:
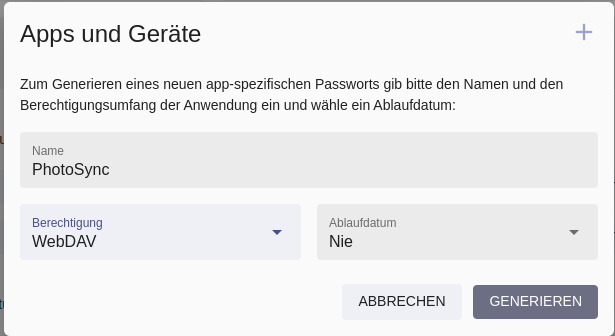
Wenn du die Berechtigung WebDAV auswählst, stellst du sicher, dass das App-Passwort nicht für die Anmeldung über die reguläre Benutzeroberfläche oder für andere Aktionen verwendet werden kann. Apps können auch nicht dein Passwort ändern oder Benutzerkonten verwalten, selbst wenn du ihnen Vollen Zugriff gewährst.
Neue Authentifizierungs-App¶
Um zu einer neuen Authentifizierungs-App oder einem neuen Gerät zu wechseln, musst du zuerst 2FA deaktivieren und dann erneut einrichten.
2FA deaktivieren¶
Wenn 2FA für dein Konto aktiviert wurde, kannst du es deaktivieren, indem du zu Einstellungen > Konto navigierst, auf die Schaltfläche 2-Faktor-Authentifizierung klickst und dann dein Passwort zur Bestätigung eingibst:
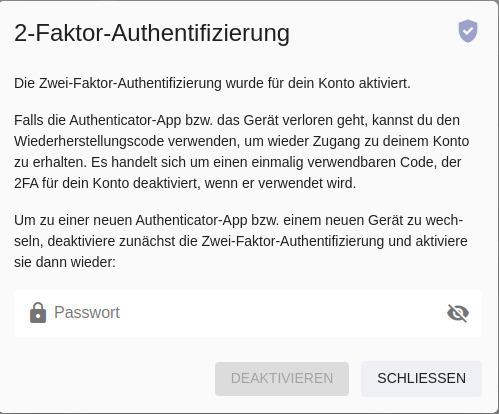
Wenn du den Zugriff auf deine Authentifizierungs-App oder dein Gerät verlierst, kannst du deinen Wiederherstellungscode verwenden, um wieder Zugriff auf dein Konto zu erhalten. Es handelt sich um einen einmal verwendbaren Code, der 2FA für dein Konto deaktiviert, wenn du ihn verwendest.
Wenn du dich nicht mehr an deinen Wiederherstellungscode erinnerst, kannst du auch einen Admin bitten, 2FA für dich im Benutzerdetails-Dialog des Admin Web UI oder durch Ausführen des folgenden Befehls in einem Terminal zu deaktivieren:
photoprism users mod --disable-2fa [username]