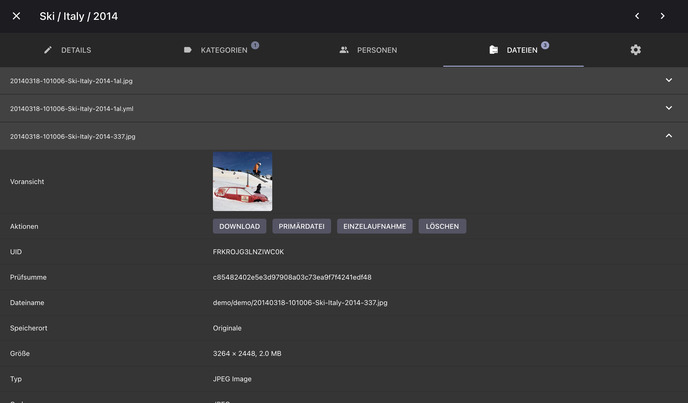Bildstapel¶
Bildstapel sind Gruppen von Dateien, die den gleichen Ursprung haben, sich aber in Qualität, Format, Größe oder Farbe unterscheiden. Gehe zu Einstellungen > Dateien, um die Stacking-Einstellungen für deine Bibliothek zu ändern.
Bildstapel werden im Bereich Bildstapel dargestellt.
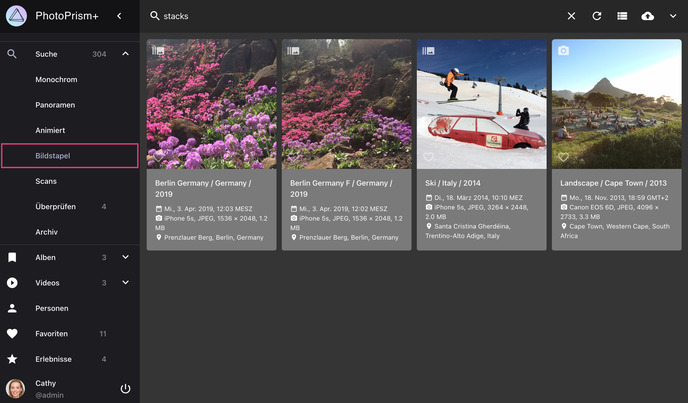
Beachte, dass Videos und Live-Fotos, die immer mit einem Vorschaubild gruppiert sind, nicht auf der Seite Bildstapel angezeigt werden.
Unter welchen Bedingungen können Dateien gruppiert werden?¶
- Gleichnamige Dateien, die sich im selben Ordner befinden, z.B.
/2018/IMG_1234.jpgund/2018/IMG_1234.avi, werden immer gruppiert - Dateien mit fortlaufenden Namen, wie
/2018/IMG_1234 (2).jpgund/2018/IMG_1234 (3).jpg, können gruppiert werden (optional) - Dateien, deren Metadaten zeigen, dass sie am selben Ort und in der selben Sekunde aufgenommen wurden, können gruppiert werden (optional)
- Dateien mit der gleichen Unique Image ID oder XMP Instance ID können gruppiert werden (optional)
Du kannst das Verhalten der Punkte 2-4 in Einstellungen > Dateien konfigurieren.
Wenn du die Stacking-Einstellungen änderst, werden bereits gruppierte Dateien nicht automatisch wieder getrennt.
Gruppierte Bilder anschauen¶
-
Klicke auf

-
Mit Hilfe der Pfeile kannst du durch alle Bilder der Sequenz wechseln
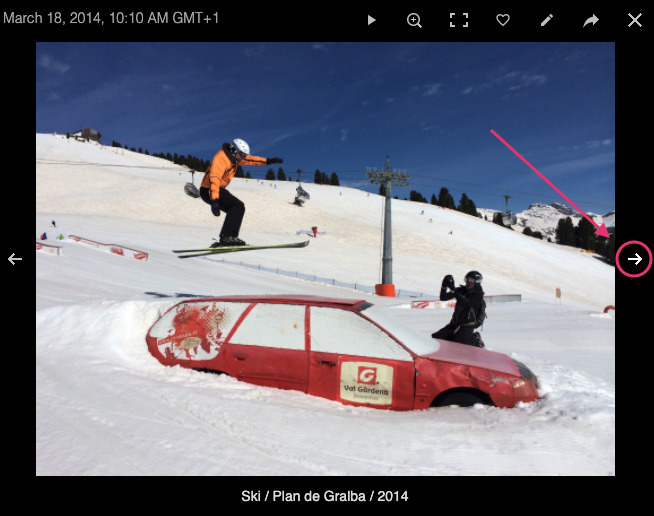
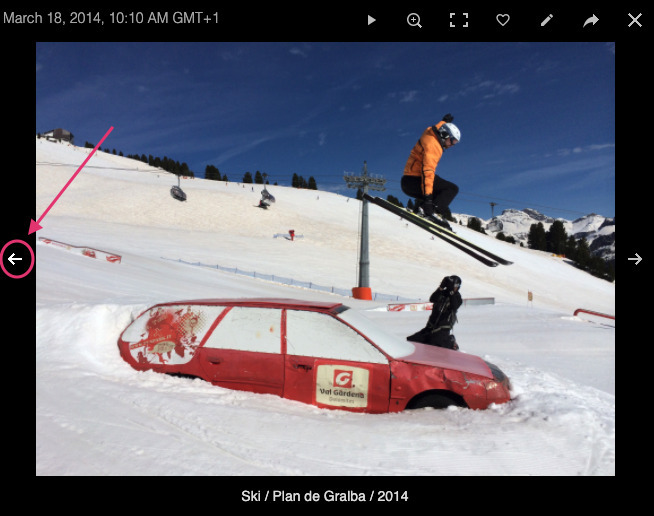
Das Anzeigebild wechseln¶
Das als Primärdatei ausgewählte Bild wird in den Bild-Ansichten verwendet. Es wird als erster Eintrag im Tab Dateien angezeigt.
Um die Primärdatei zu ändern:
- Öffne den Bearbeitungs-Dialog des Bildes
- Gehe zu Dateien
- Klicke auf der Datei, die du als primär markieren willst
-
Klicke Primärdatei
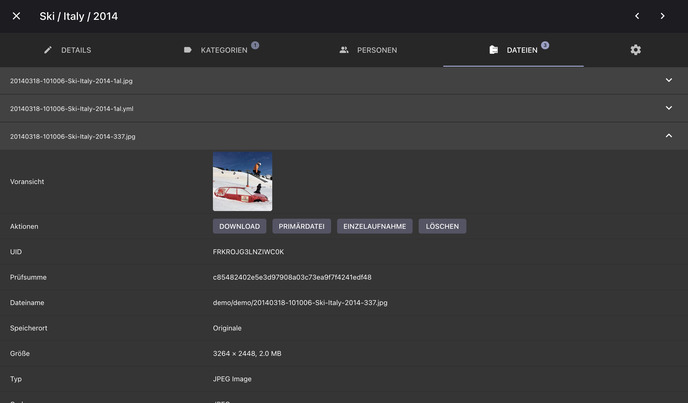
Gruppierung von Dateien aufheben¶
- Öffne den Bearbeitungs-Dialog des Bildes
- Gehe zu Dateien
- Klicke auf der Datei, die nicht als primär markiert ist
-
Klicke Einzelaufnahme
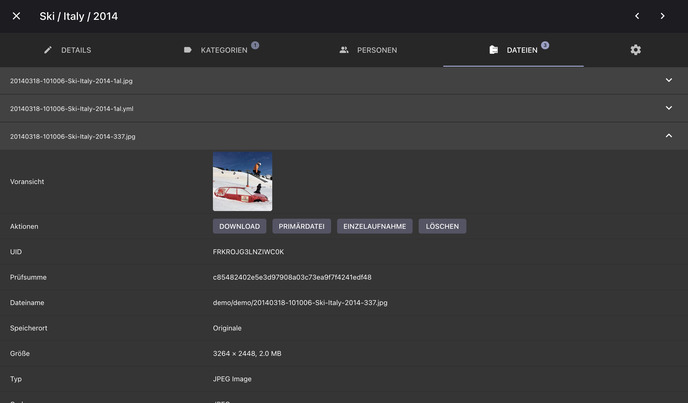
Das Bild wird nun separat von der anderen Datei in den Ansichten angezeigt.
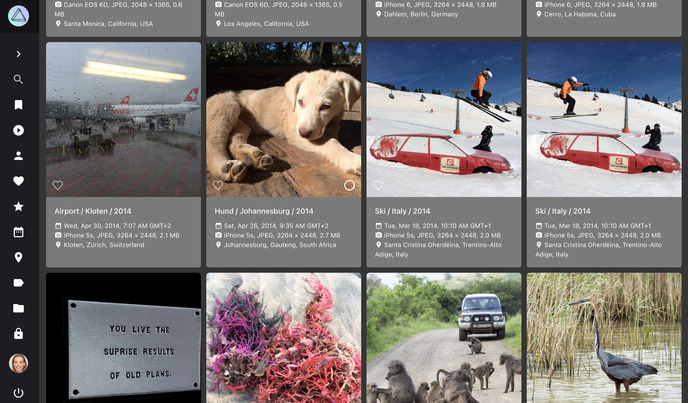
Nicht primäre Dateien endgültig löschen¶
- Öffne den Bearbeitungs-Dialog des Bildes
- Gehe zu Dateien
- Klicke auf der Datei, die nicht als primär markiert ist
- Klicke Löschen
-
Bestätige, dass du das Bild wirklich löschen möchtest