Verbindung via WebDAV¶
WebDAV-kompatible Apps und Clients wie PhotoSync, der Windows Explorer von Microsoft oder der Finder von Apple, können sich direkt mit PhotoPrism verbinden.
Dazu wird der Originals oder Import Ordner als Netzwerklaufwerk verbunden, so kannst du Dateien von deinem Computer oder Smartphone aus öffnen, bearbeiten oder löschen.
Sobald alle Dateien hinzugefügt sind, können sie importiert oder indexiert werden. Nachdem Dateien über WebDAV hochgeladen wurden, beginnt die Indexierung beziehungsweise der Import automatisch nach einer kurzen Verzögerung.
WebDAV kann in den Erweiterten Einstellungen deaktiviert werden. Wenn du PhotoPrism im public-Modus ohne Authentifizierung betreibst, ist WebDAV aus Sicherheitsgründen automatisch deaktiviert.
Es ist auch möglich, Dateien mit externen WebDAV-Servern wie ownCloud oder anderen PhotoPrism-Instanzen zu synchronisieren.
Server Url¶
Die Url des Originals Verzeichnis für öffentliche Server lautet:
https://[email protected]/originals/
oder
\\example.com@SSL\originals\
für Windows 10.
Bitte ersetze example.com mit deiner Domain.
Der / am Ende ist wichtig und darf nicht weggelassen werden.
Du findest deine Server-Url auf der Account-Seite in den Einstellungen.
Wenn du dich verbindest, musst du dich mit deinem Passwort authentifizieren.
Das Passwort kann in den Einstellungen geändert werden. Der Nutzername ist admin.
Du kannst auch eine Verbindung zum Import Verzeichnis aufbauen, indem du in der URL originals/ mit import/ ersetzt.
Für Nutzer, die PhotoPrism lokal auf Port 2342 betreiben, ist die Url:
http://admin@localhost:2342/originals/
Benutze WebDAV niemals ohne https außerhalb deines lokalen, privaten Netzwerks, da sonst das Passwort im Klartext über das Internet übertragen wird.
- Im Finder klicke "Gehe zu" > "Mit Server verbinden"
- Trage die Url in das Feld Serveradresse ein
-
Klicke Verbinden
Wenn du Probleme bei der Verbindung mit WebDav hast:
- Du hast nicht genügend Benutzerrechte (versuche es als Admin)
- Es gibt ein allgemeines Authentifizierungsproblem
- Deine Instanz oder dein Reverse Proxy verwendet ein ungültiges HTTPS-Zertifikat
- Du versuchst, dich mit dem falschen Netzwerk oder Server zu verbinden
- Öffne den Windows Explorer
- Klicke mit der rechten Maustaste auf Mein PC
-
Wähle Netzwerklaufwerk hinzufügen...
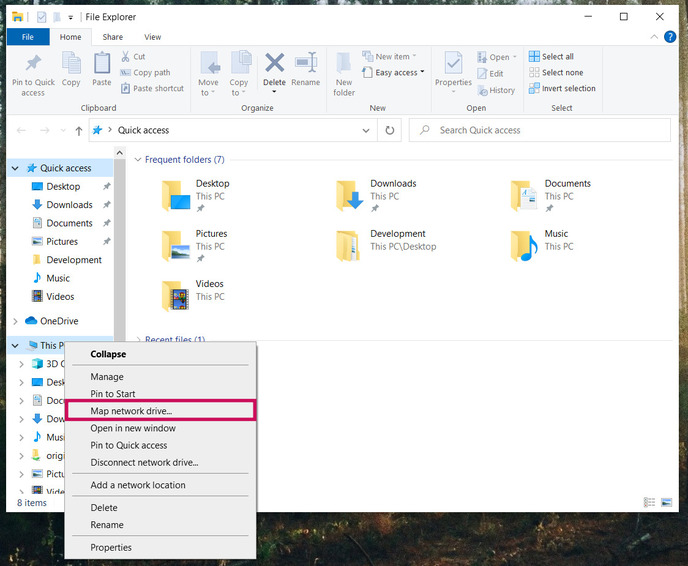
-
Wähle den Laufwerksbuchstaben sowie das Verzeichnis, das mit WebDAV verknüpft werden soll
- Wähle die Optionen Verbindung bei Anmeldung wiederherstellen und Verbindung mit anderen Anmeldeinformationen herstellen aus
-
Öffne folgenden Link: Verbindung mit einer Webseite herstellen, auf der Sie Dokumente und Bilder speichern können
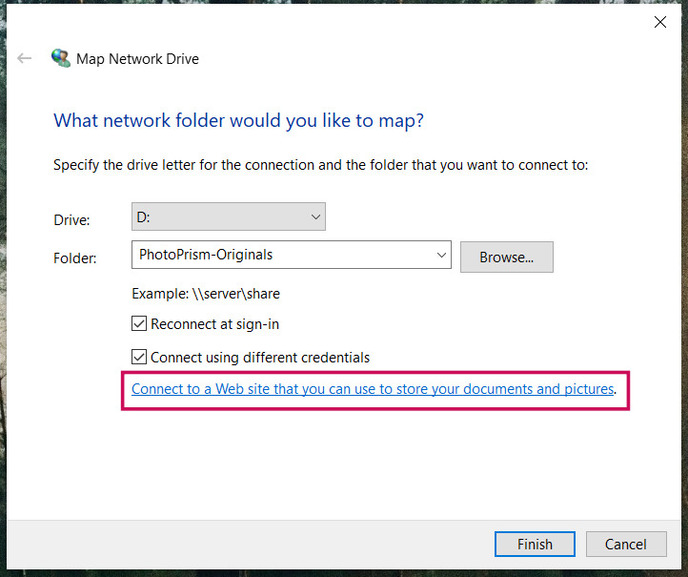
-
Klicke Weiter
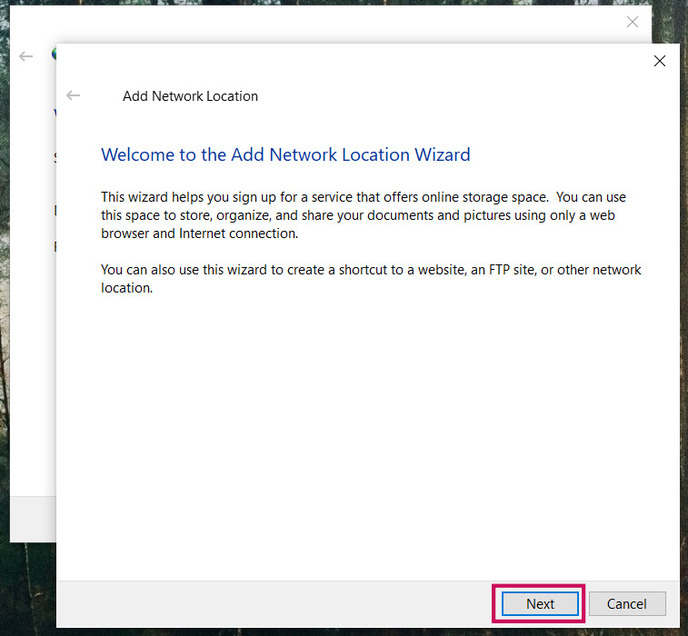
-
Klicke Eine benutzerdefinierte Netzwerkadresse auswählen und dann auf Weiter
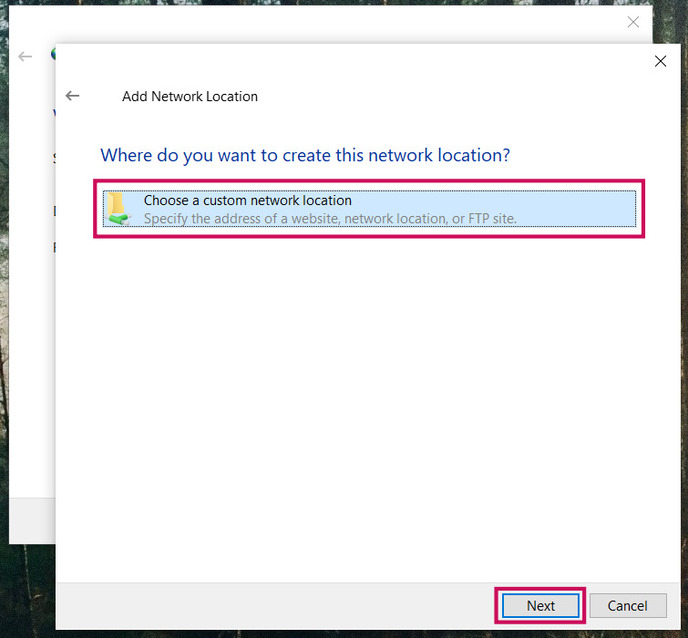
-
Trage die URL, wie oben beschrieben, in das Feld Internet oder Netzwerkadresse ein und klicke Weiter
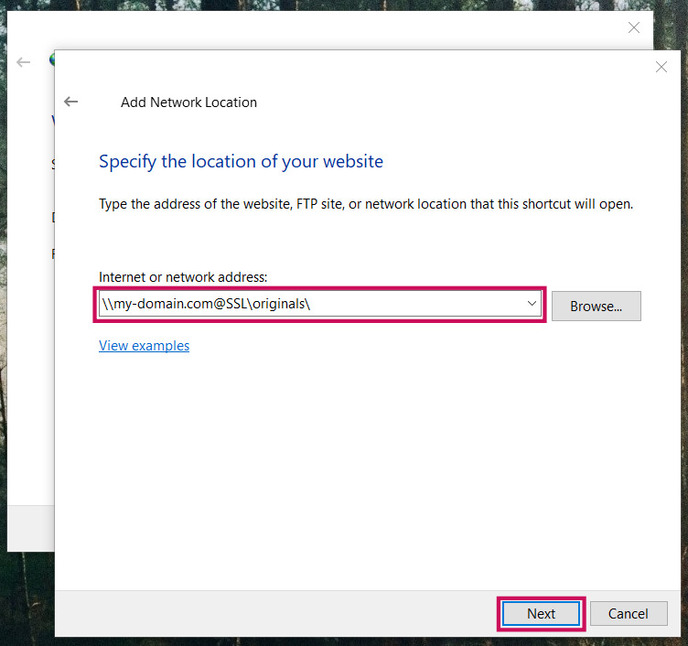
-
Gib deinen Nutzernamen und dein Passwort ein und klicke OK
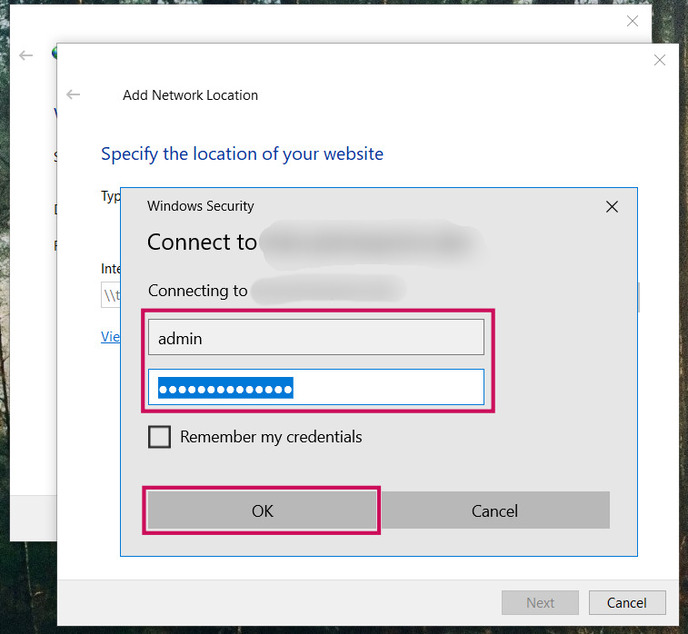
-
Gib einen Namen für die Netzwerkverbindung ein und klicke Weiter
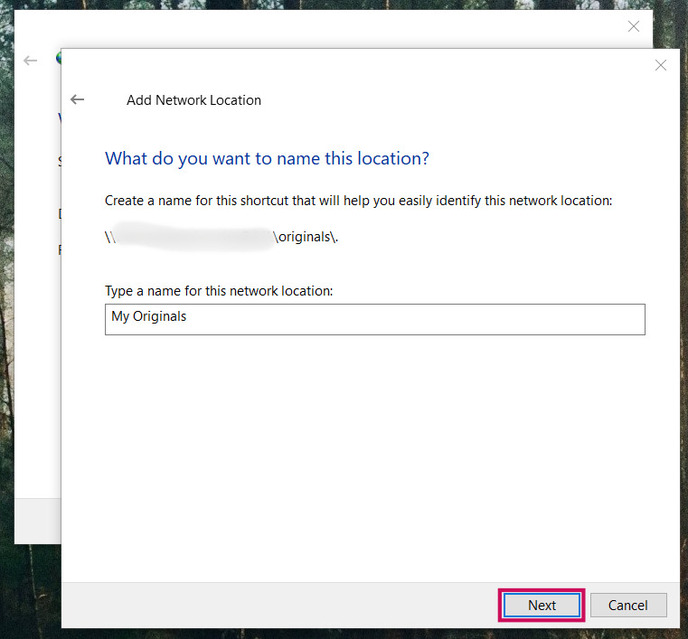
-
Klicke Fertig stellen
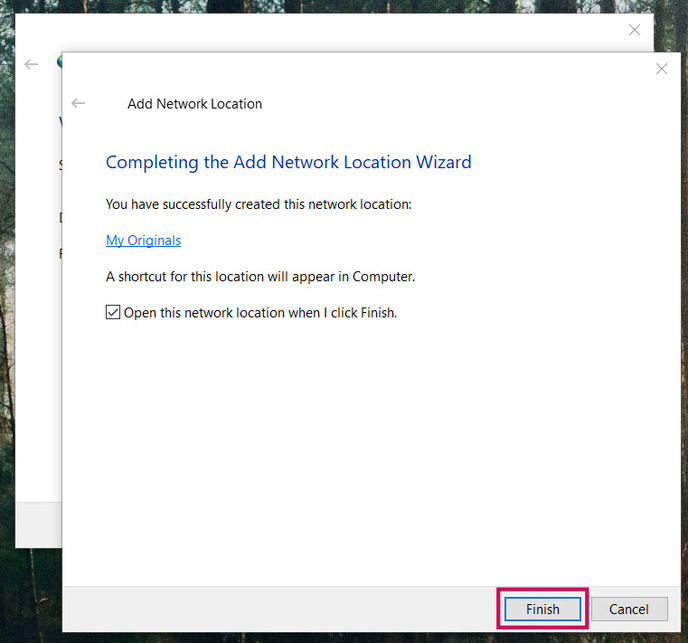
Der Originals Ordner ist nun als Netzwerklaufwerk im Windows Explorer eingebunden und du kannst direkt Dateien oder Verzeichnisse hinzufügen, bearbeiten oder löschen.
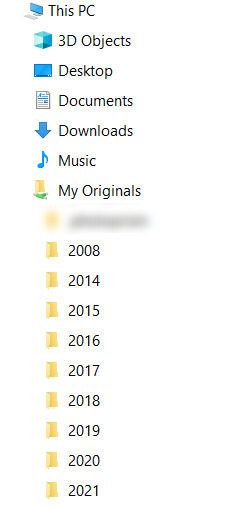
Wenn du Probleme bei der Verbindung mit WebDav hast:
- Möglicherweise musst du die grundlegende Authentifizierungsstufe in der Registrierung ändern
- Du hast nicht genügend Benutzerrechte (versuche es als Admin)
- Es gibt ein allgemeines Authentifizierungsproblem
- Deine Instanz oder dein Reverse Proxy verwendet ein ungültiges HTTPS-Zertifikat
- Du versuchst, dich mit dem falschen Netzwerk oder Server zu verbinden